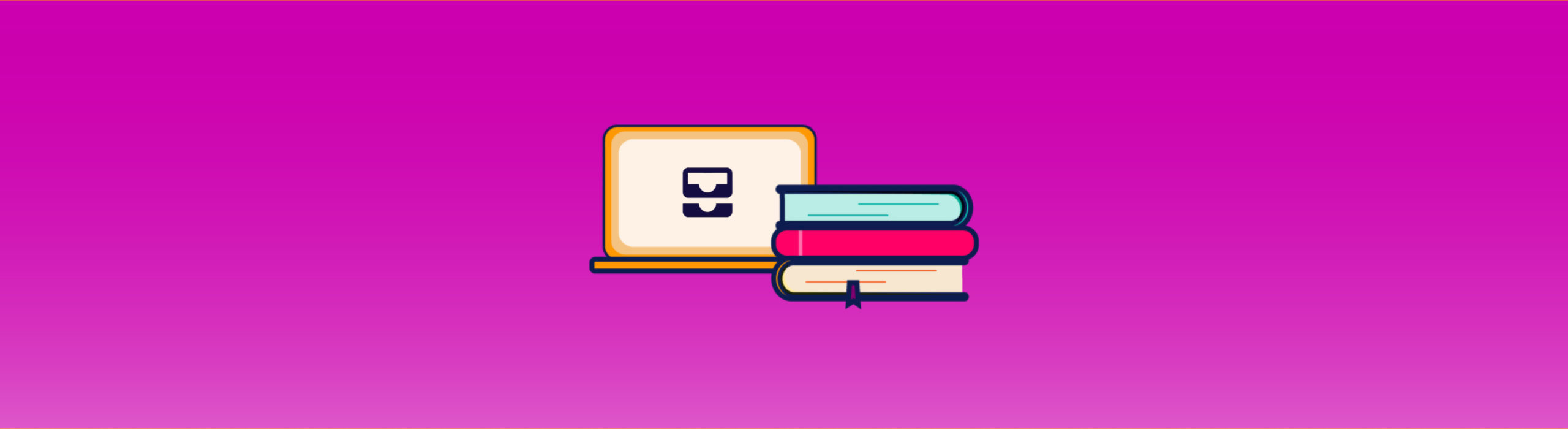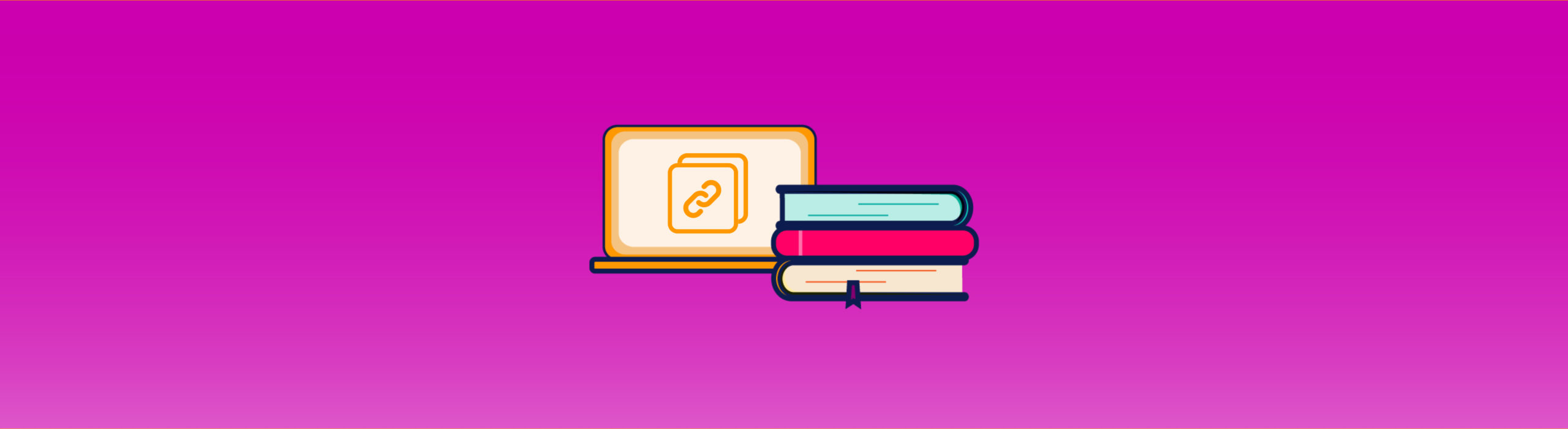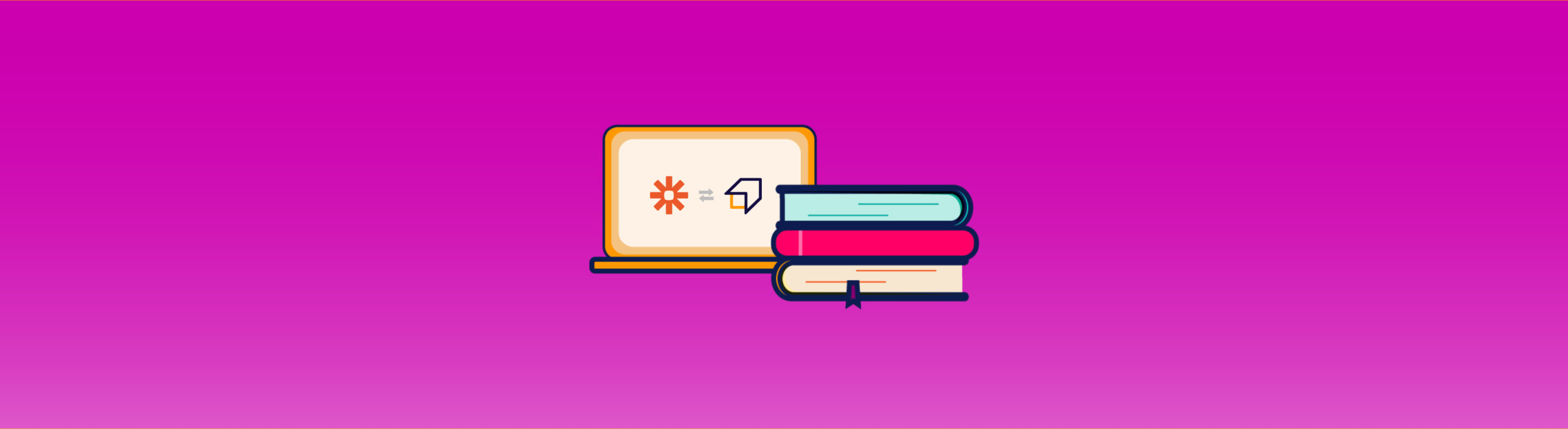SEO Checker Guide
The SEO Checker is the SEO Tester Online tool that allows you to analyze the SEO of a single web page quickly and easily.
To enter our scan tool you can click here or click the respective tool icon in the left side menu.
You will land on this page.
From here you can start a new scan.
Start by writing the URL of the web page you want to examine in conjunction with the word “website.com” (1). Choose whether to analyze a single page (2), and then continue with the use of the SEO Checker or, click “Analyze all pages” (3) to check the SEO parameters of an entire website with our SEO Spider. To view a short slideshow explaining how to use the tool, click “Help Center” (4).
Click “Analyze” to start scanning the typed web resource!
Once you click “Analyze” you will land on this page and you will have to wait about 20 seconds to obtain and view all the SEO data connected to the page.
How to interpret the SEO Checker?
Once the upload is complete, the dashboard will look like this.
At the top left you will see the name of the examined page (1) and the corresponding favicon (logo).
Also on the left is a graph in which to observe your SEO score (2). There are 4 levels: Excellent, Good, Mediocre, Serious. Each level corresponds to a color. Also within this box you can observe the number of critical problems that our algorithms have encountered and by clicking on “Discover all the problems” you can see which are specific.
At the center is the preview of your web page (3) generated by Google Page Speed Insights; on the right there is a pentagon (4) which shows the degree of page optimization for the 5 areas analyzed by our tool: Base, Social, Content, Performance Mobile and Performance Desktop. Below the pentagon, the number of well-optimized elements (in green and indicated with the word “Ok“), the number of elements to pay attention to (in yellow and indicated with the word “Warnings“), the number of non-optimized elements ( in red and indicated with the words “Errors“).
Finally, at the top right there is a green button that reads “Download the Report” (5) by clicking on which you can download a PDF that contains the report of the analysis activity performed by our tool. But we will talk about this later.
Scrolling will bring you to this screen, which is nothing more than a preview of a larger section of the instrument, the Performance section.
Here are illustrated the Core Web Vitals, that is a set of parameters related to the speed, stability and response time that the layout of a website has.
At the top right there is a switch (1) with which to interact to observe the performance metrics of the URL examined from mobile or desktop.
Below the 3 Core Web Vitals (Loading, Interactivity and Visual Stability) you will find a line graph (2,3,4) that shows the optimization degree of the analyzed web page for that particular parameter; degree that fluctuates from Good to Poor.
We remind you that the data refer to the last 28 days of use by users.
Want to look into performance issues? Click on the link “View mobile performance problems” (5) and observe and resolve the SEO criticalities of your page.
At the bottom of the screen you will find the data generated by the analysis made by Google on the visits and experience of your users in the last few days (6).
The last component of the SEO Checker dashboard instead shows, in a single screen, the SEO metrics related to the texts on your page.
On the left, the keywords used most frequently (1) within the analyzed resource. For each word, the number of times it has been used is indicated (for example, in the illustrated case, the word “apple” has been used 4 times) and the relevance, that is the importance in SEO of that keyword, which it ranges from 0% (word not relevant at all) to 100% (word extremely relevant).
In the center, a cloud chart with the most important words shown on the page (2), the reading time (3) and the total number of words (4) used within the web resource under consideration.
Finally, on the right, the headings (5) appear sorted by importance (first H1, then H2, and so on). Click “Show all” (6) if you want to see all the headings on the scanned page.
Click instead “View content problems” (7) to observe and solve the SEO problems of the texts on your page.
Returning to the initial part of the dashboard, click the select at the top center “Analyze a single page” and choose whether to continue using our SEO Checker or start using the SEO Spider by clicking “Analyze all pages“.
If this is not possible, activate a free 7 day trial from here and start identifying the problems of your site, solve them and reach the first position!
Also at the top you can see the presence of a menu which contains, in addition to the Overview (1), the page in which we are at the moment, 4 categories of analysis: Basic, Content, Performance and Social.
The Basic category (2) contains the exams relating to the code on which the analyzed site is based related to the search preview (snippet), the HTML structure, crawlability, security and language.
In the Content category (3) you will find the SEO exams relating to the texts of the scanned resource such as the title attribute on the a tag or the code / text relationship.
The Performance category (4) contains exams relating to the speed, stability and response time of a website layout.
The Social category (5) contains the exams related to Open Graph, Twitter Card and social plugin. Factors that indirectly affect the positioning of a website.
Clicking Basic will bring up this screen.
At the top left the name of the category (1), below which you will find the title of the subcategory (2). You can switch from one sub-category to another by scrolling down or with the help of the side menu on the right (3).
Below each subcategory there are multiple exams.
Each exam consists of a maximum of 6 elements:
- The name (1), in this case “Google Snippet“
- The SEO score (2), in this case “54.7 / 100” which varies from 0 (minimum score) to 100 (maximum score). The lower a score the more work you will have to work to optimize that parameter
- Feedback (3), in this case “Pay attention! You still have to optimize this snippet ”, which translates the SEO score into a nutshell.
- The preview (4) which shows, when present, the element under consideration
- The section “How it works” (5) in which we explain what the check consists of and how our algorithm works
- The section “How to optimize it” (6) in which we illustrate in a few words how to arrange an element to make it optimal in the eyes of search engines.
In some exams, you may find the “Show more” button. Click it if you want to get more information on a specific check.
In the “Content” category you may find, in some exams, a similar structure, within the “How to optimize it” section.
Click “More information” (1) to learn more about the resolution of a criticality. Look at the number of elements in which problems have been found (in this case link) in the section below (2) and focus on the last part to identify the specific components to be optimized (3)
Regarding the “Performance” section, we remind you that you can switch from the mobile to the desktop part at any time, using the button highlighted in the image.
The “Performance” section has a dashboard (1) in the upper part which shows the degree of optimization of the analyzed page, with respect to the parameters mentioned above: speed, stability and response time of the layout.
Then in the center you will be able to observe the metrics in real time (2) relating to the Core Web Vitals. On the right, however, there is the mobile or desktop preview of your web page (3) generated by Google Page Speed Insights.
As you can see from the screen inside “Performance”, the exams have a structure that differs in part from that of the checks in other sections.
Below the score is in fact reported an additional data (1), related in this case to the First Contentful Paint, which helps to better understand the judgment expressed by our software.
Above the section “How it works” there is a link, “Learn More” (2), by clicking on which, you can find out more about the examined parameter.
Finally, under “How it works” our tool shows you how many elements to pay attention to (3) and which components to adjust (4).
How to download a report?
Downloading and sharing an analytics report is very simple. Just go back to the “Overview” page and click the green button “Download Report” at the top right.
This screen will open for you.
Here you can choose between 2 different types of reports. The “Standard Report” (1) containing the SEO Tester Online design, or, the “Custom Report” (2) in which to insert your information and your logo.
If you are unable to select the second option, because it is not included in your subscription, we recommend that you visit our prices page.
You can return to the “Overview” section at any time by clicking “Back” (3). To confirm the action and, if you have chosen “Custom Report”, to set up your document, click “Continue” (4). Otherwise click “Download”.
Insert your logo by clicking the “Upload” button (1). We remind you that you cannot insert files that exceed 5 Mb, our system may report an error.
Enter the information you want to show in the report (1) in the boxes below that you will then send to your client or collaborators. You can enter different types of information such as the company name, email, telephone number, etc… We remind you that each text cannot exceed 50 characters.
Click “Continue” to continue.
Choose which categories (1) to insert and which not to use the switch (2).
Click on the button to deselect or select it. Then, click “Continue”.
What elements to show? Which ones aren’t? Decide based on your needs and the target audience of the report and enable or disable what you want to illustrate in the exams, as seen in the previous case.
Finally, add notes on the report to your liking to highlight certain aspects or comment in more detail on some analyzes and considerations. Type your note at the same time as “Insert your notes here” (1).
Go back to the previous screens by clicking “Back” (2) or complete your customization and click “Download” (3) to download your PDF.