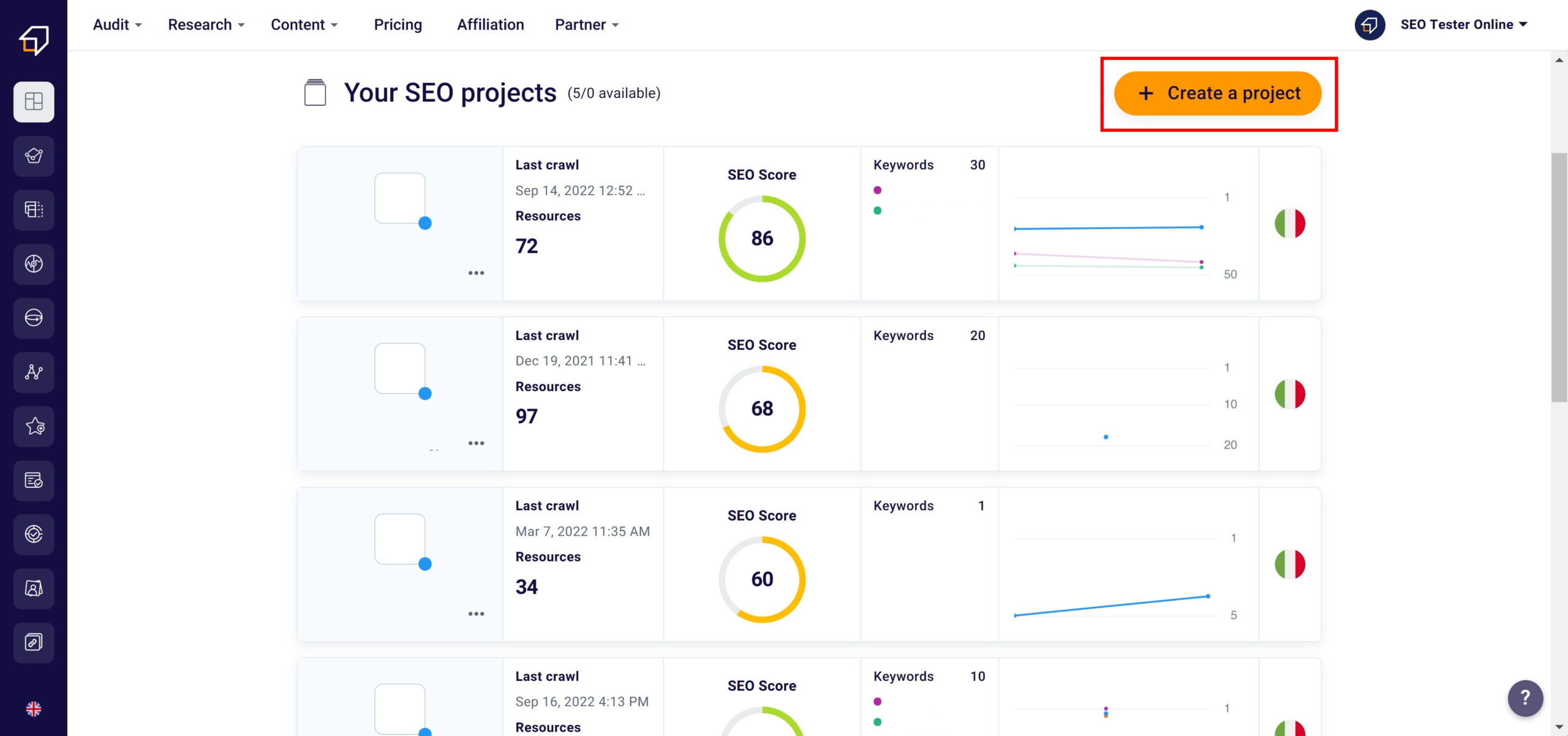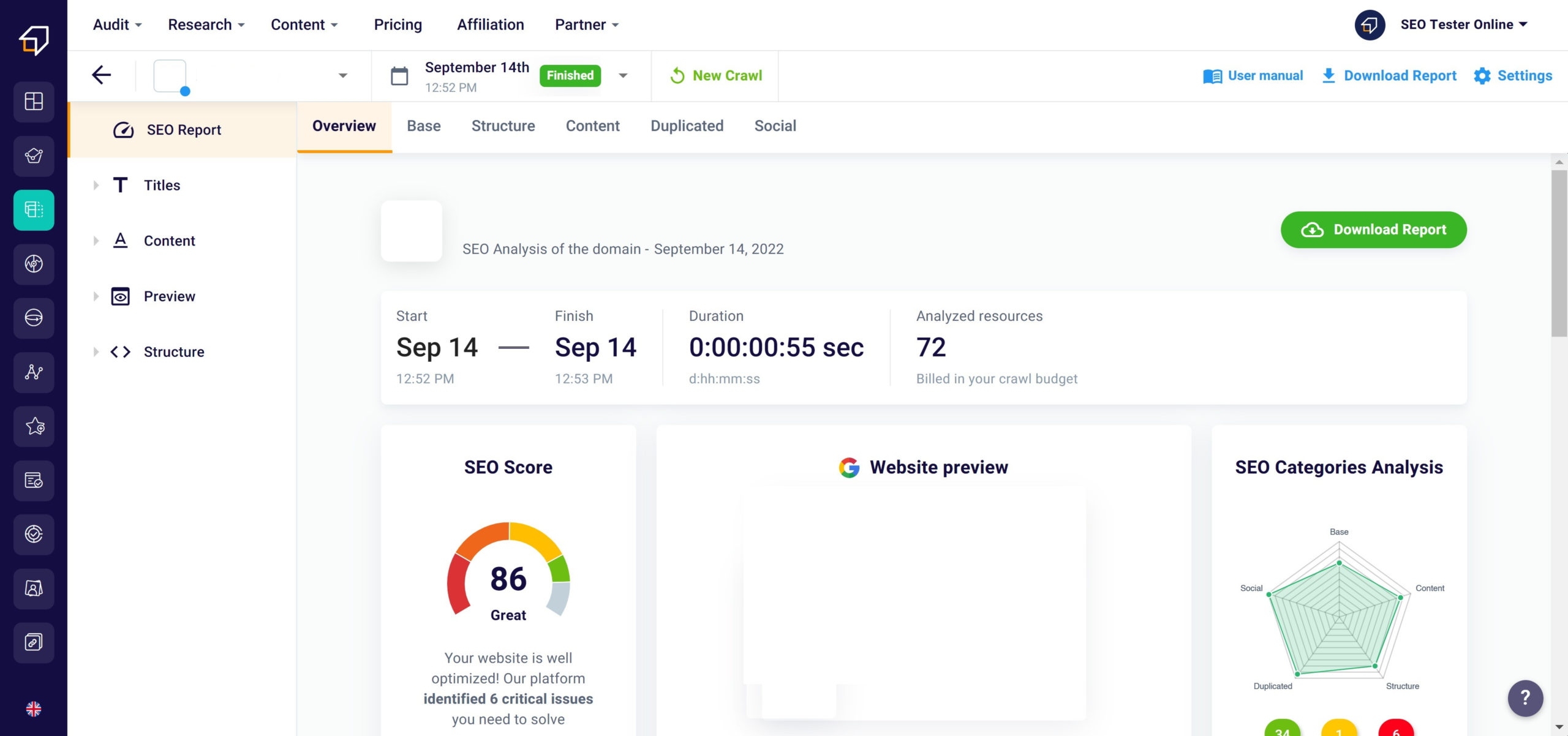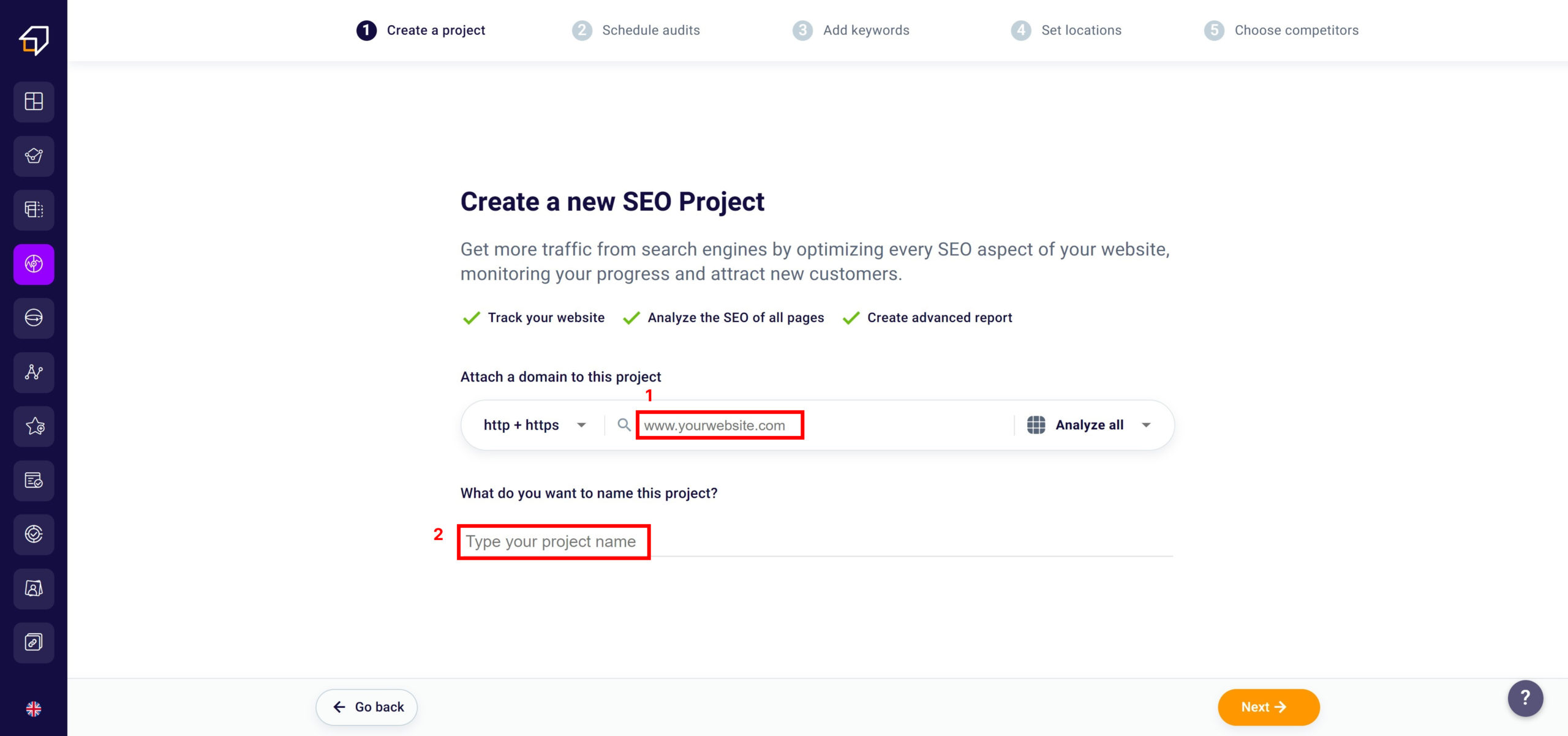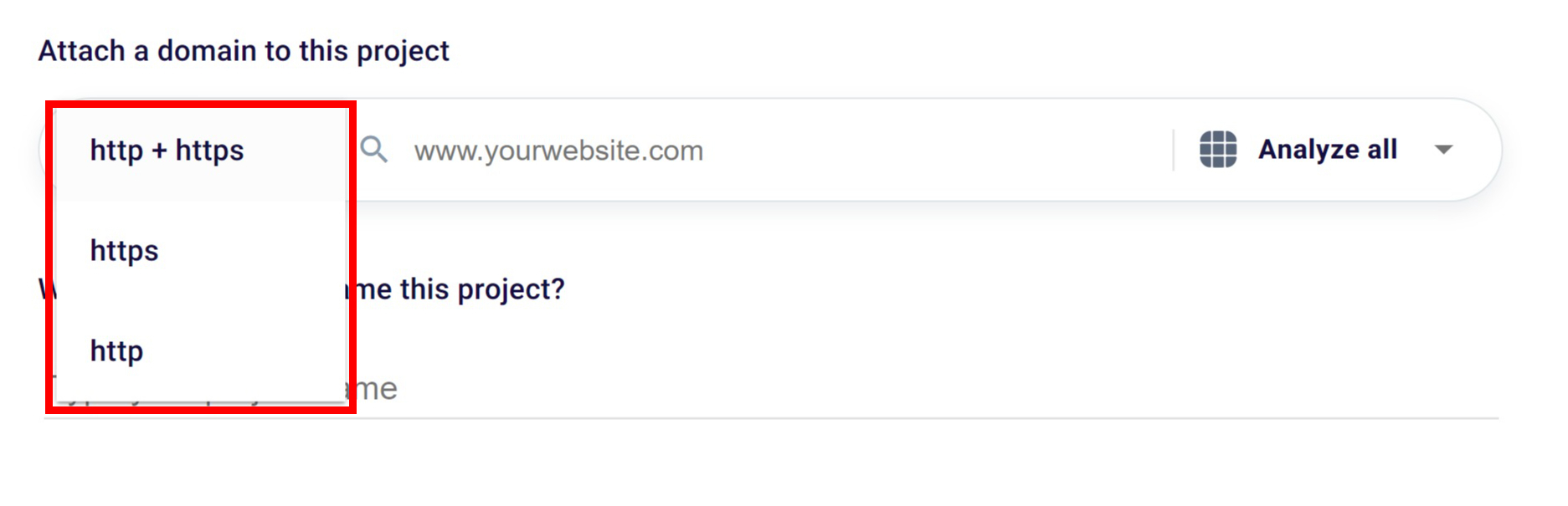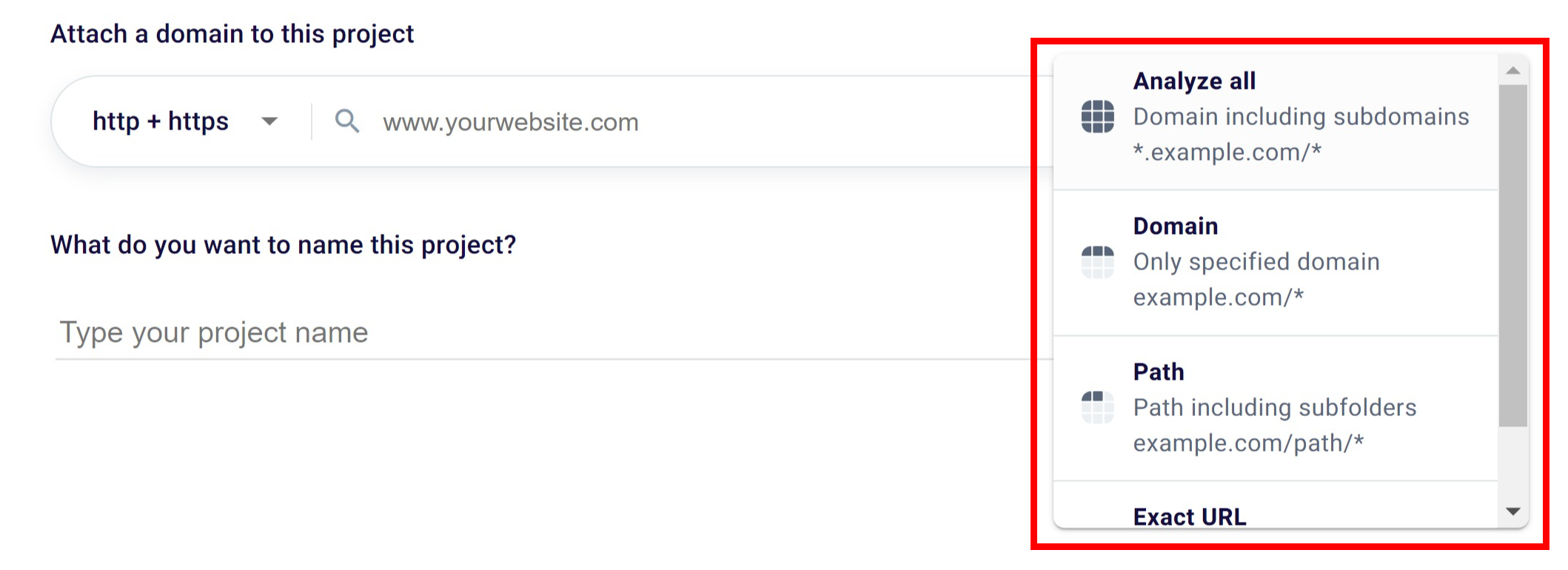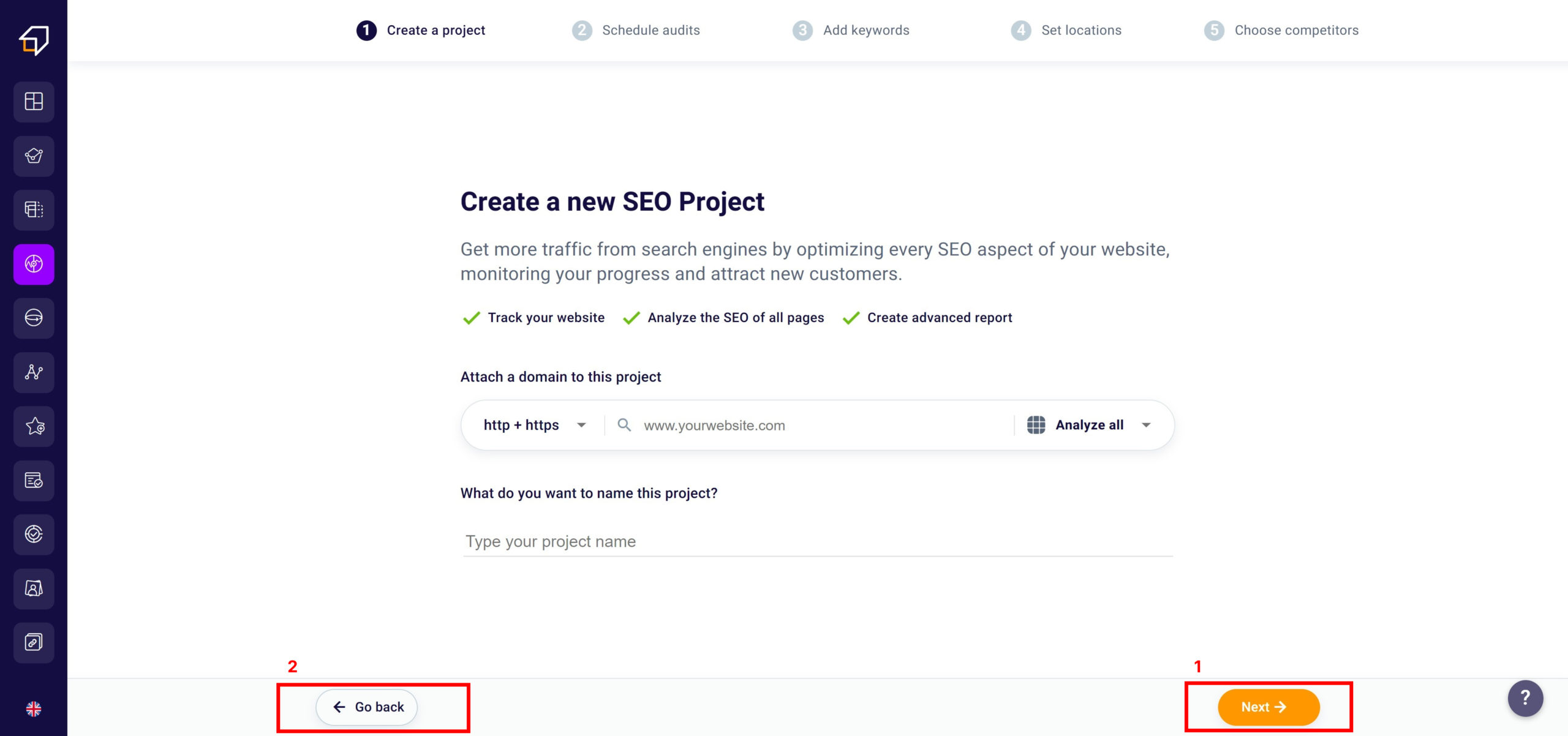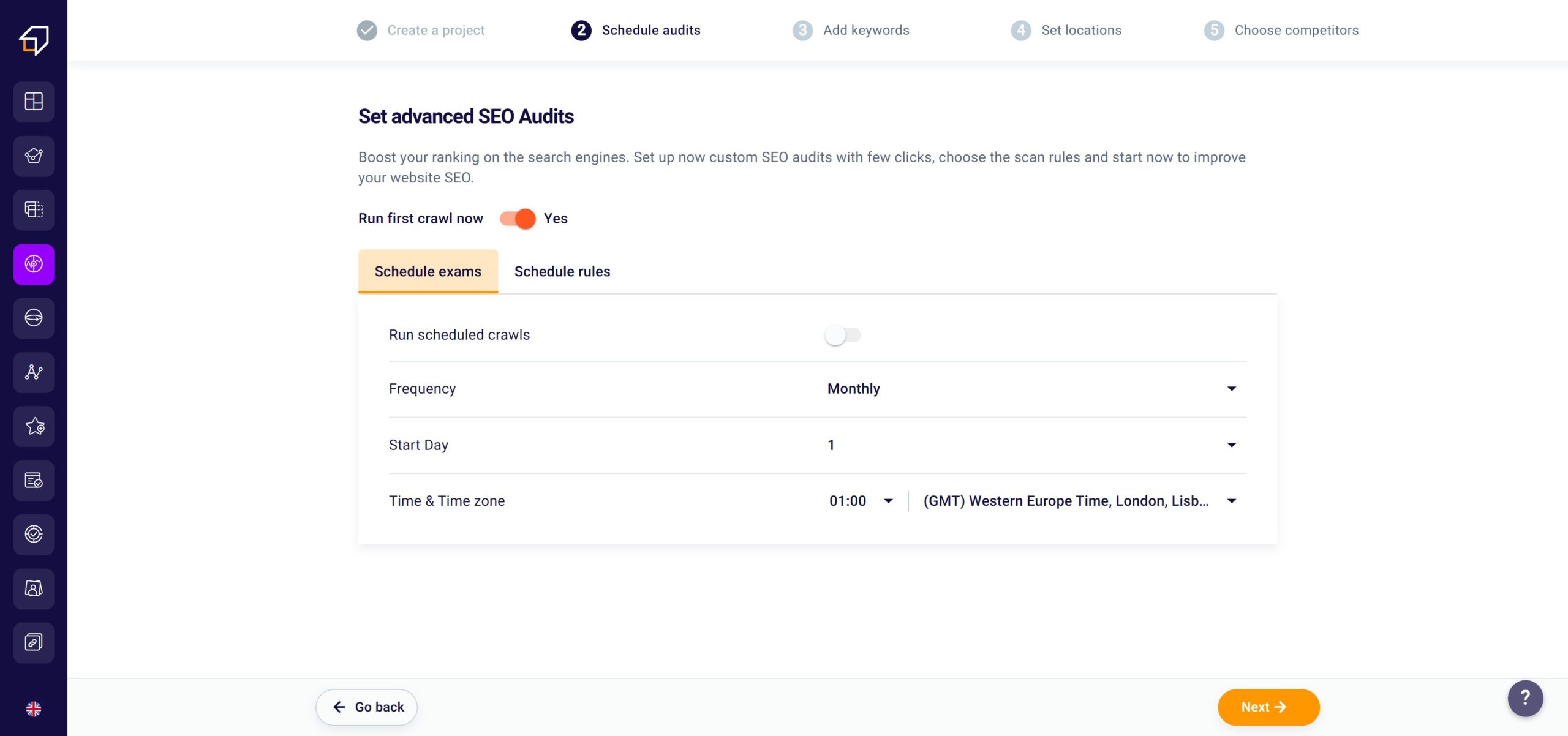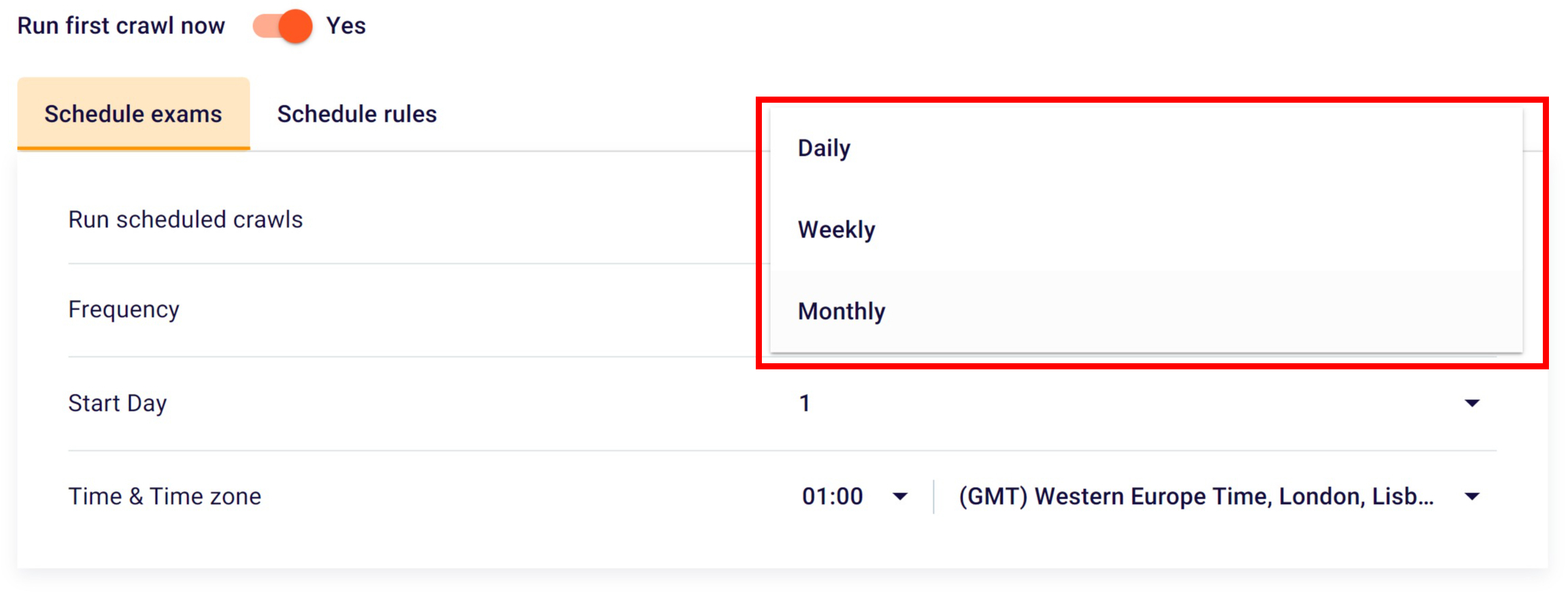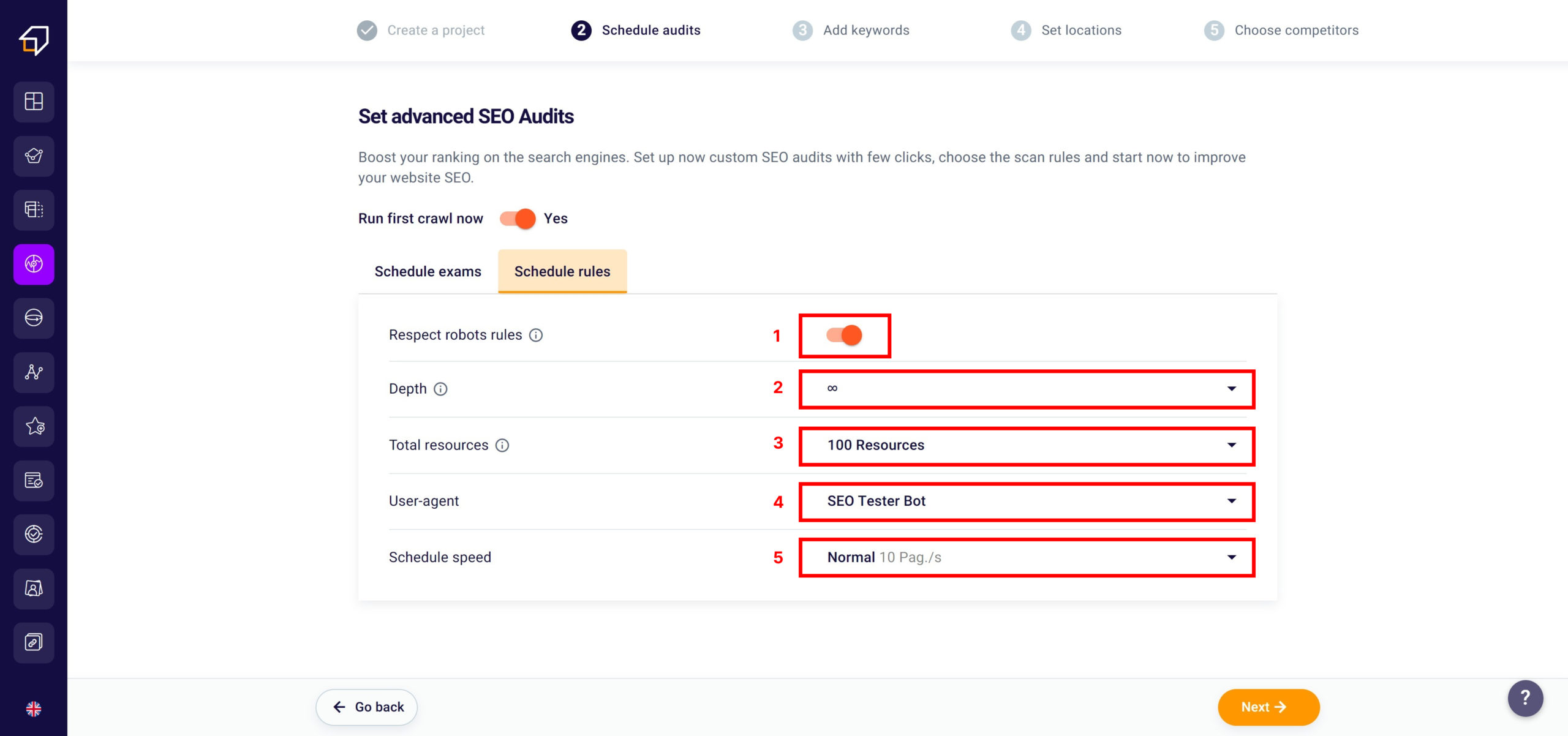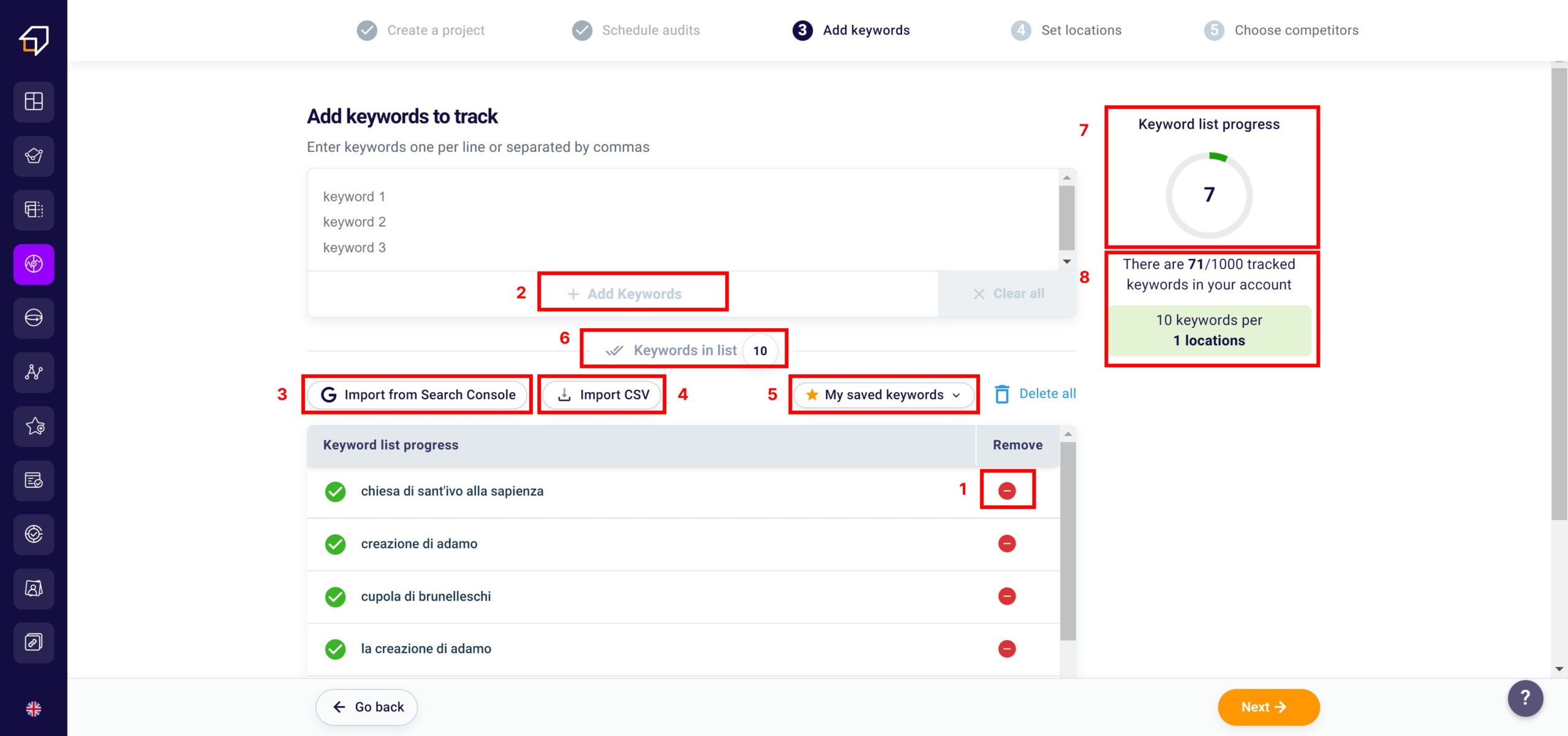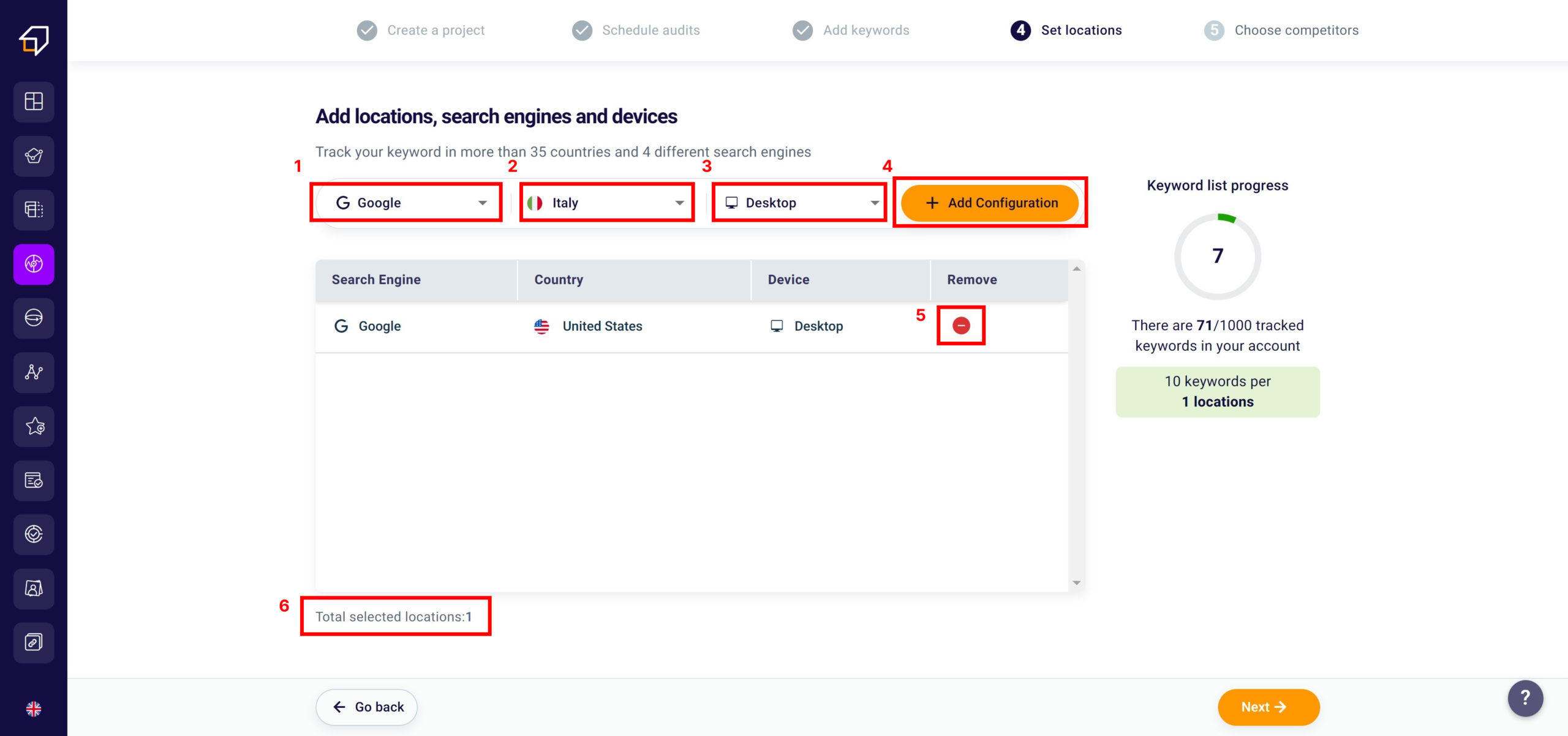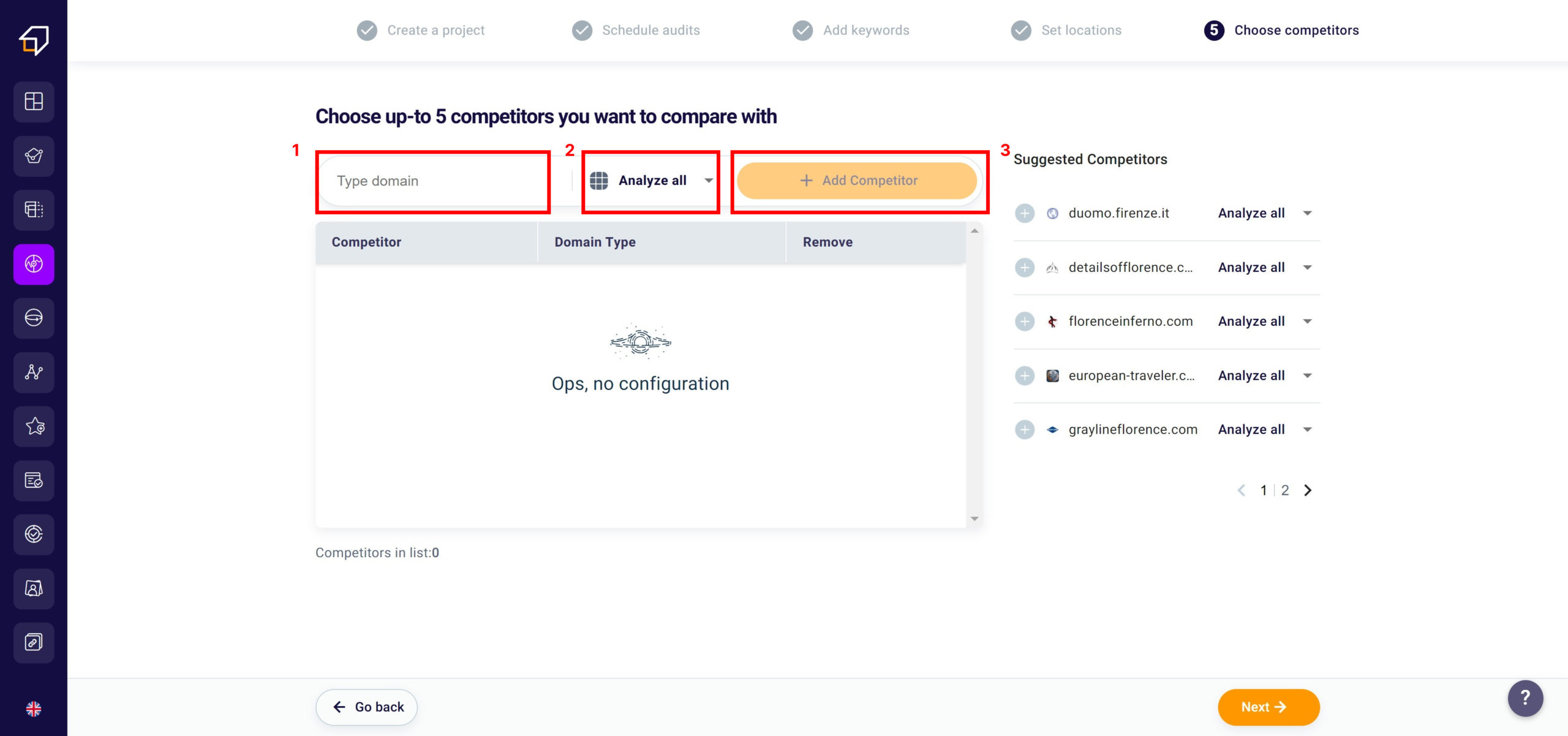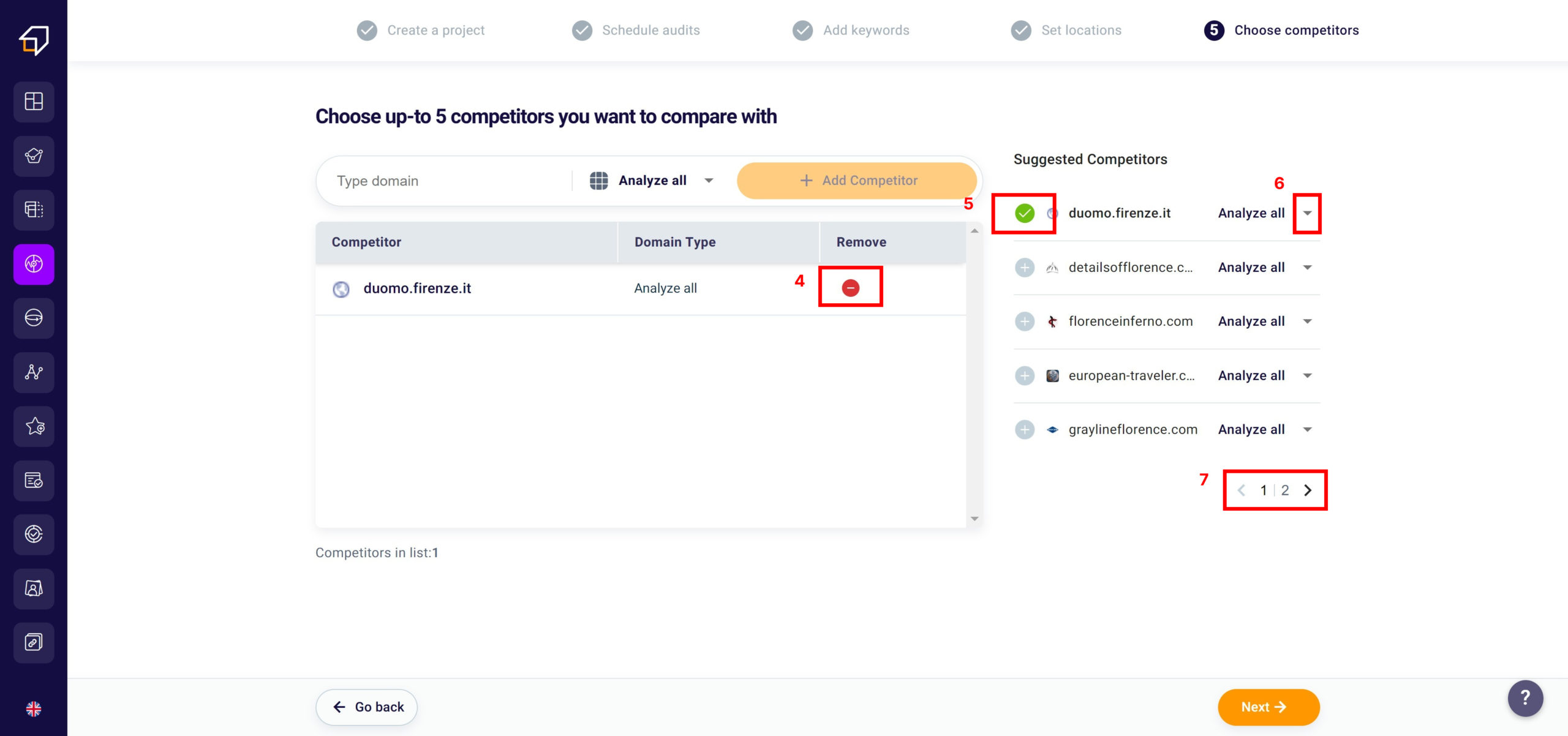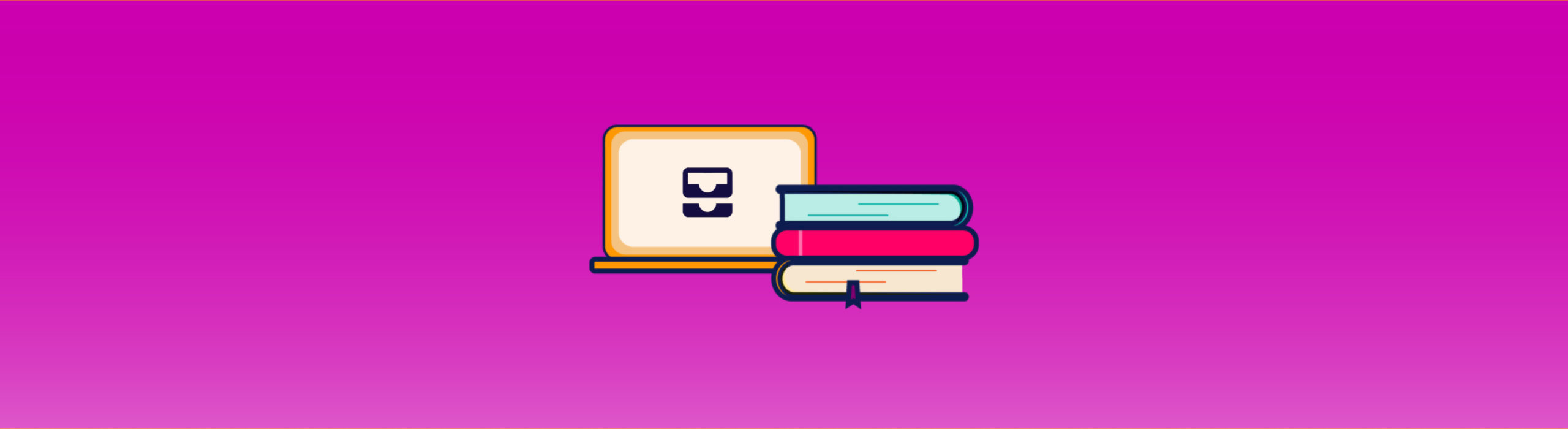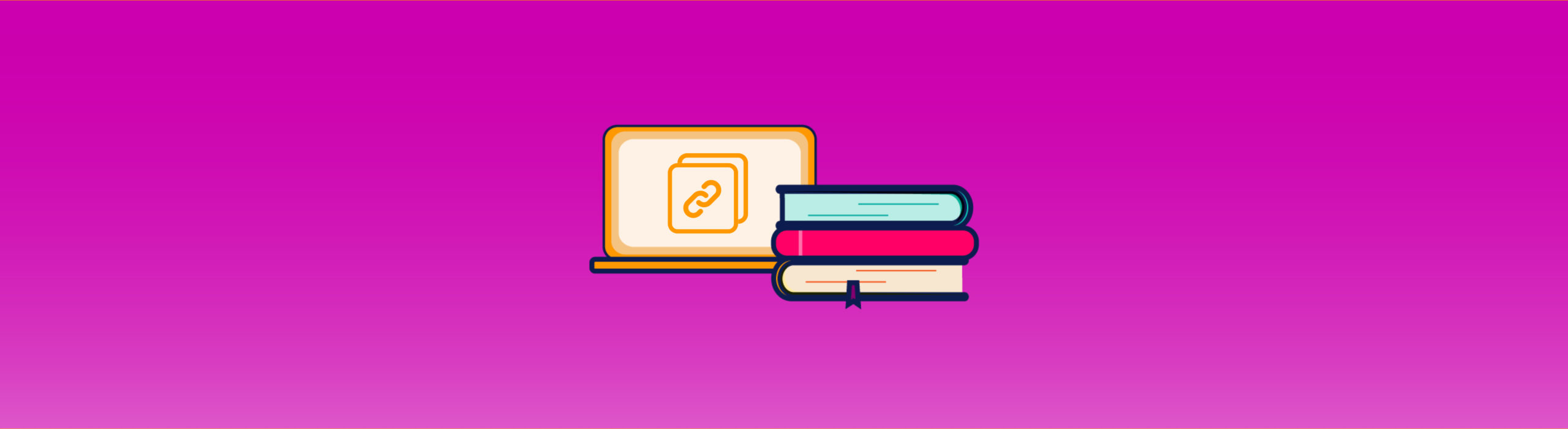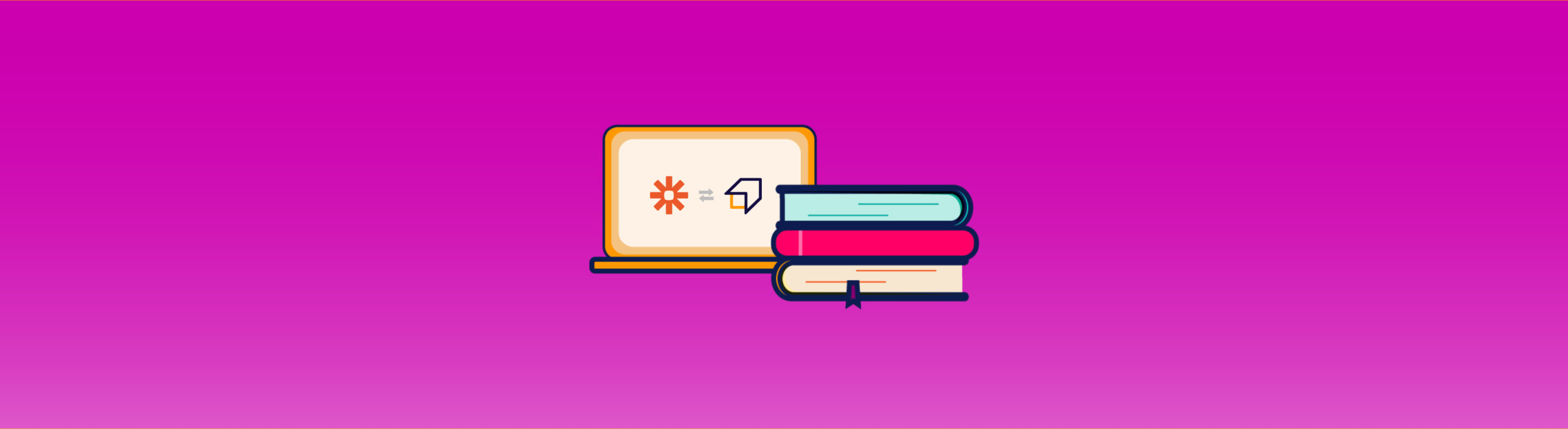SEO Project Guide
In this short and practical guide, we will explain how to keep all the SEO aspects of your websites under control by creating a project. Thanks to our tools, in fact, you can set up and monitor your SEO project in a few simple steps.
How to create an SEO project?
To make it happen, just click on the orange button “+ Create SEO project” in the dashboard accessible from here.
Once configured, you can monitor it whenever you want from the dashboard section to be accessed by clicking the first icon in the left sidebar. As you can see in the screenshot there are several projects.
By clicking “Find out the score” under the word “Scan finished” you will land on the dashboard of our SEO Spider.
After clicking on “+ Create Project” this page will be displayed.
How to set up an SEO project?
The first step to set one is to write the URL (1) of the site you want to analyze in the search bar.
Thanks to the select on the left of the box, you can choose to scan only the pages that contain the http protocol, only those that contain the https protocol, or both.
On the right, however, there is a select with which to choose whether to analyze only the page relating to the URL you typed, the domain, the subfolders or the whole site. By default, our tool will offer you this last option.
How to name a project?
To give your SEO project a name, just type it in the appropriate input box (2).
After you have named the project you can go on by clicking the orange button at the bottom right “Continue” (1).
To go back to the “Your activities” section, however, you can click on the white “Go back” button (2) at the bottom left.
How to best set up scan rules?
After clicking on “Continue”, you can decide how to perform the SEO scan of your site. By clicking on the switch (toggle) in orange you can determine whether to start the SEO analysis immediately or not. By default the scan will be active and then it will start immediately. In case you decide not to activate it immediately, you can also activate the scan at a later time.
Then you will have the opportunity to schedule the exams, deciding whether or not to start the spiders on a regular basis, also selecting the frequency (monthly, weekly or daily), the starting day and the time zone in which to start the analysis.
If you want to set clear and specific crawling rules instead, you will need to click “SEO crawling rules”. This screen will appear.
By clicking the switch next to “Respect robots directives” (1), you can choose whether to follow the directives included in the robots.txt file of the site / page you are analyzing. In case you decide not to follow them, our spider will scan all the links without making a distinction between do-follow and no-follow.
How deep do you want the crawler to crawl your website? Decide using the select next to the word “Depth”.
The depth of a page is defined based on the number of levels present within the site. The levels, in turn, are determined by the clicks users have to make from the homepage. The more clicks it takes to get to a page, the deeper the level.
By clicking on “∞” (2) you can choose how many levels to analyze.
By modifying the “Total resources” field (3) you can instead set how many pages (also called resources) to be crawled by our crawler every second. The maximum number of crawlable resources obviously depends on the limits of your plan which you can view in the Plans and Subscriptions section in “Credits and Limits”.
The “User agent” option (4), on the other hand, is an element that recognizes the application installed on the computer of a user who connects to a server. User agents are, for example, browsers, mail clients and bots. By choosing the bot you can then study your site from the point of view of a particular crawler.
Therefore, you can select the agent that is closest to your needs. The available options are: SEO Tester Bot, GoogleBot, GoogleBot News, GoogleBot Mobile, GoogleBot Smartphone, YandexBot, BingBot, Chrome, Opera, Firefox, Edge, Internet Explorer.
Finally, we recommend that you set the “scan speed” (5) to Normal. Although you can choose between more than 7 speeds, the one we recommend will allow you to have it in a relatively short time, in fact 10 pages per second are scanned, a scan of excellent quality. The fewer pages scanned per second, the higher the scan quality.
How to add keywords to the project?
Thanks to our software, tracking your favorite keywords will be very simple. After clicking “Continue”, this screen will appear.
Thanks to our algorithms, our tool will automatically show you some keyword suggestions to monitor. If you do not want to track the results of a specific keyword, all you have to do is click the “X” (1) to the right of the word you do not want to include in the list to be monitored.
If you want to add another one, you will have to click in the box containing the keywords, in conjunction with the word “add another tag” (2), write the word and type the comma “,” or click the enter key on your keyboard to separate it from the following ones .
With our software you have the possibility to import your keywords directly from Google Search Console. To do this, simply click “Import from Search Console” (3)
By clicking “Import CSV” (4) you can import and insert in the list of keywords to monitor the words contained in a .csv format file saved on your PC.
By selecting “My keywords” (5) instead, you will be able to draw from your keyword lists. If you want to find out how to create a Keyword List, read our guide.
At the bottom left you can instead view the “keywords within this list” (6)
On the right of the screen (6) you can see how many words you are tracking and how many more you can track. The maximum number of traceable keywords is 1000.
As you can see, in the example above the tool specifies “You are monitoring 204/1000 keywords”. These “204” words are related to all of your SEO projects, and not to the single project you are creating right now. If you want to expand the maximum number of keywords, contact us on support@seotesteronline.com.
How to set the search engine, the country and the device you want to monitor?
Click “Continue” and access the fourth step relating to the creation of your SEO project.
To add a new configuration it will be sufficient to choose, by clicking in the corresponding select, a search engine (1) between Google, Bing, Yahoo and Yandex, a country (2) among the 36 available and a device (3) between mobile and desktop.
After choosing the new configuration for which to track your keywords, you will need to click on the orange button “+ Add configuration” (4).
You can remove the default configuration or one of those you have entered by clicking the small red button under the “Remove” column (5).
You can enter as many as you want until reaching 1000 keywords (total, therefore considering all your projects). If you want to expand your limits please contact us at support@seotesteronline.com.
You can view when you want all the configurations chosen near the word “Total selected location” (6) at the bottom left.
Remember that if you choose multiple locations and enter a certain number of words (e.g. words entered = 20), our software will track the results for each keyword in each location. Eg if you have chosen 3 locations and entered 20 words, the total result will be 60 monitored words.
Finally click on “Continue”.
How to monitor the SEO results of your competitors?
To do this, you will have to write a specific site or URL (1) (eg competitor name.com), and then decide what to analyze: “Analyze all” (2), only the domain, only the subfolders or the specific page you typed the URL.
Then just click on the “+ Add Competitor” button (3) and that’s it!
Finally, if you want to remove an added competitor, click the red icon located under “Remove” (4). Remember that you can add up to a maximum of 5 competitors. By entering them you can track and compare your ranking with theirs.
On the right section, our software automatically recommends some competitors to introduce to your list. To add them you will need to click the “+” button (5) to the left of the URL. Also in this case you can decide what to analyze by clicking “Analyze all” (6).
Click on “Continue” you will have created your project and you will be directed to the SEO Spider.
How to delete an SEO project?
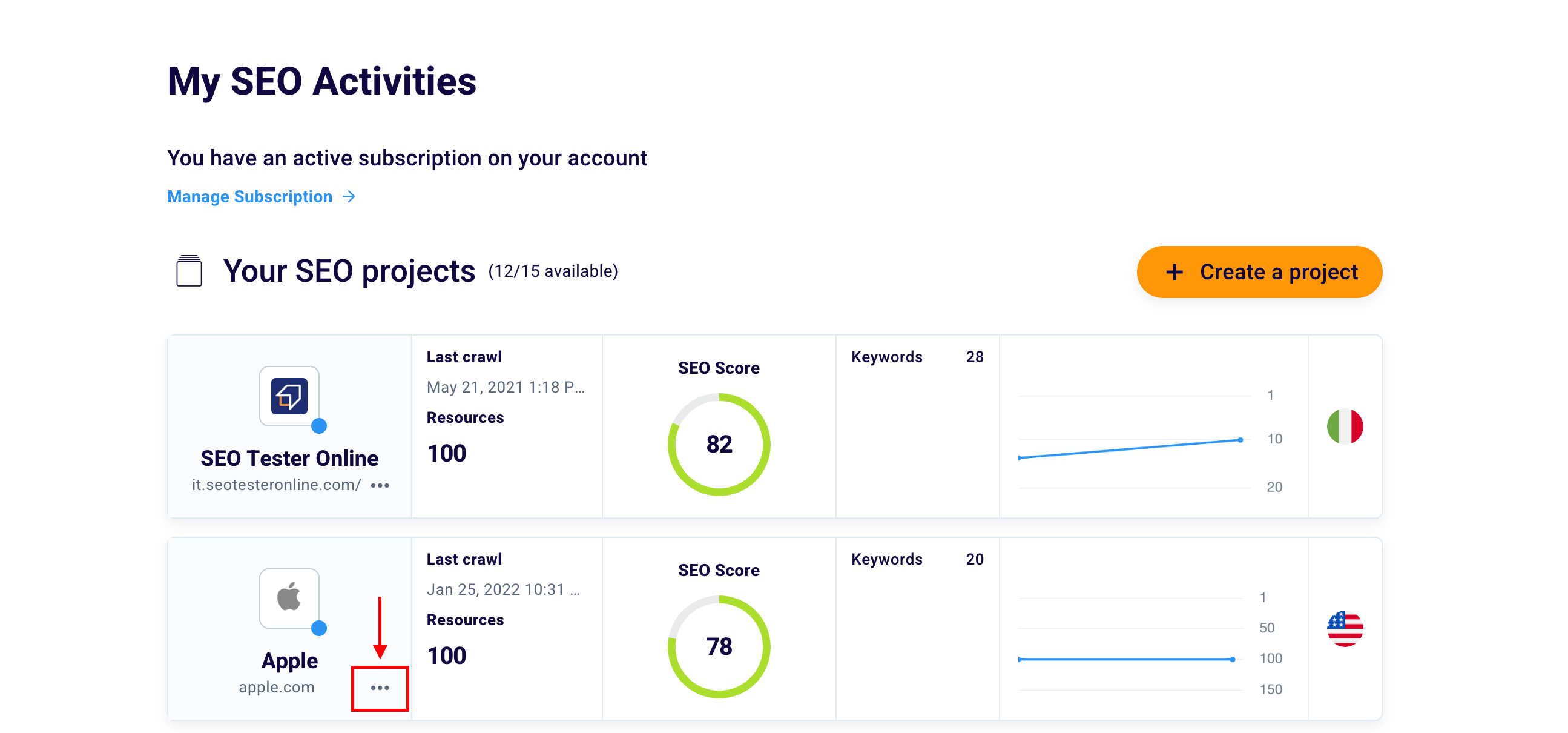
To delete an SEO project all you need to do is click the 3 points highlighted in this screenshot.
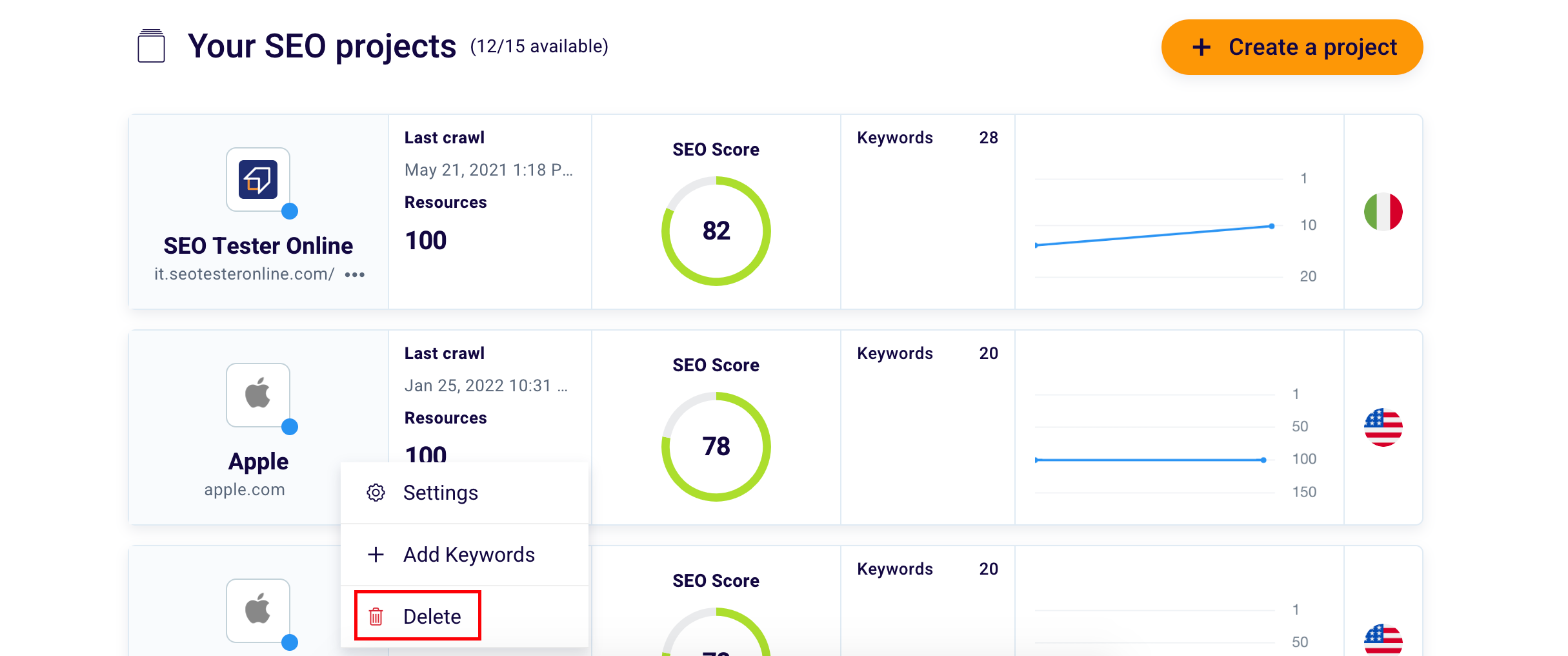
After that select “Delete” and you will get this screen.
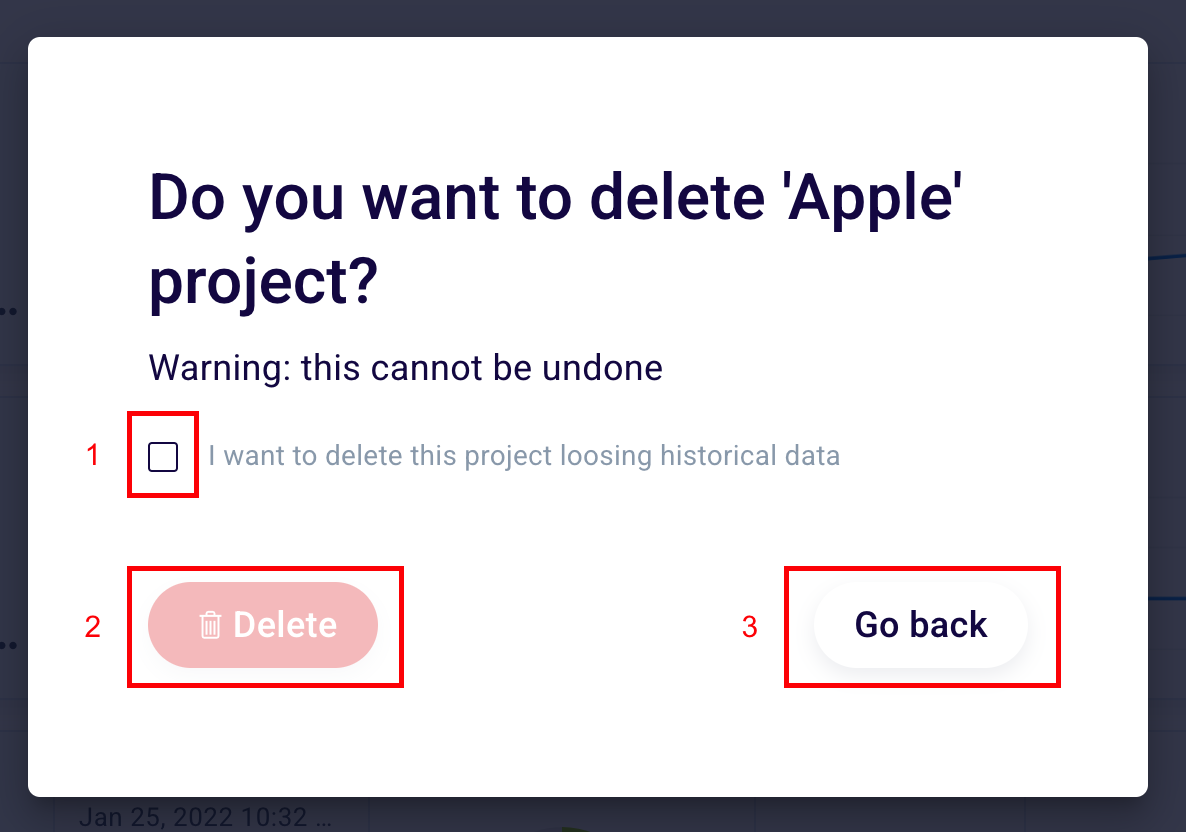
Click the box (1) highlighted in the image if you really want to delete the project. Remember that by deleting it permanently you will no longer be able to access the linked historical data.
Finally, click “Delete” (2) to finish the operation or “Go back” (3) if you want to cancel it and return to the dashboard.
How to edit a project or add keywords after its creation?
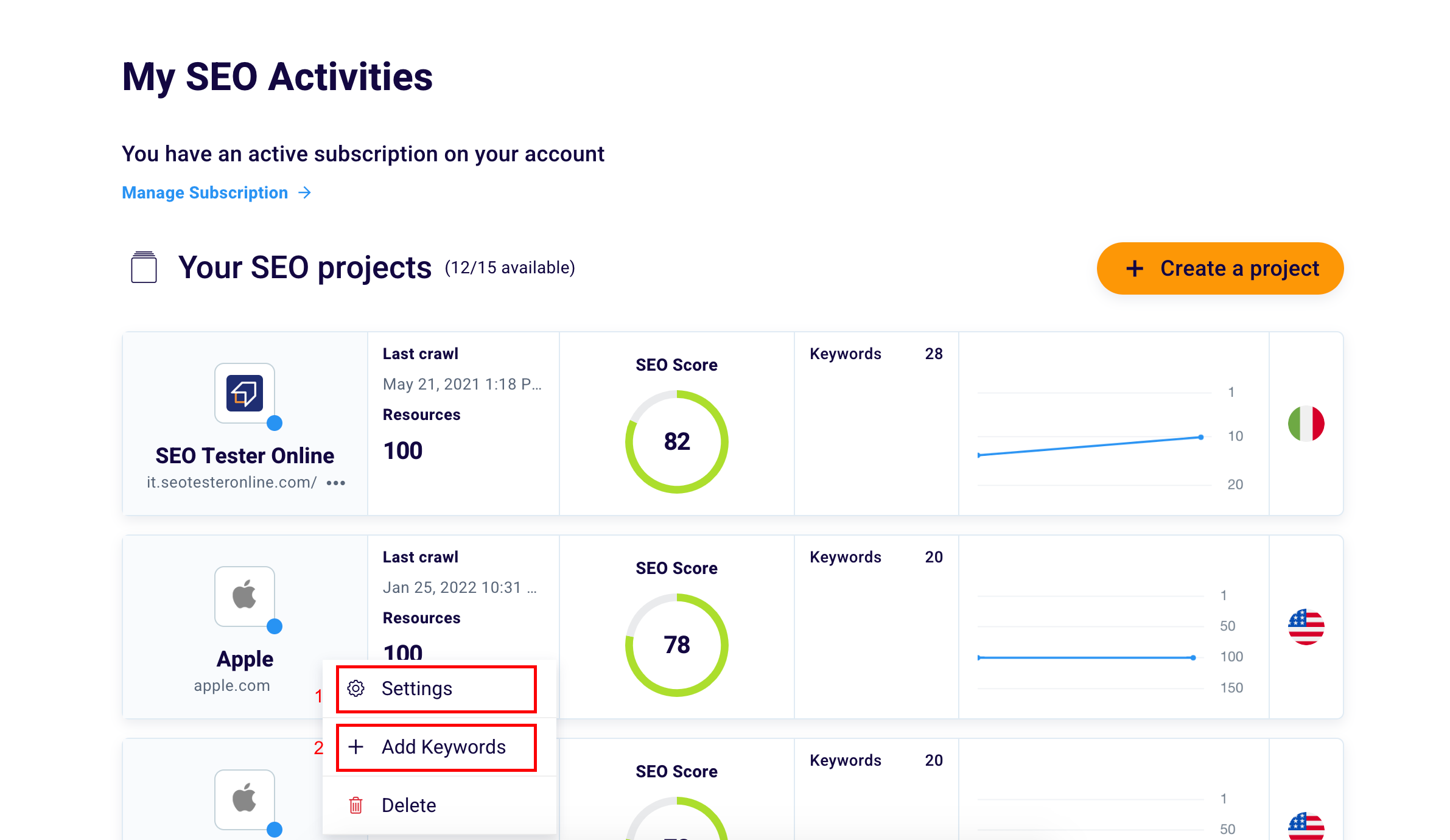
Want to change project settings or add new keywords? Click the 3 points seen above to do so. Select “Settings” (1) to change the project configuration or “Add keyword” (2) to enter new words for monitoring.
To understand how it works and how to read this dashboard read the knowledge base of our scanning tool.
Remember that you can monitor your project whenever you want from the “Your activities” section seen at the beginning of the guide.
Do you want to understand how to monitor your results with the Keyword Rank Tracker? Read the specific knowledge base.
We hope this guide was useful for you if you have any further questions contact us at support@seotesteronline.com.
To continue monitoring all your projects, go back to the dashboard which you can access by clicking the first icon in the left sidebar or by clicking here.